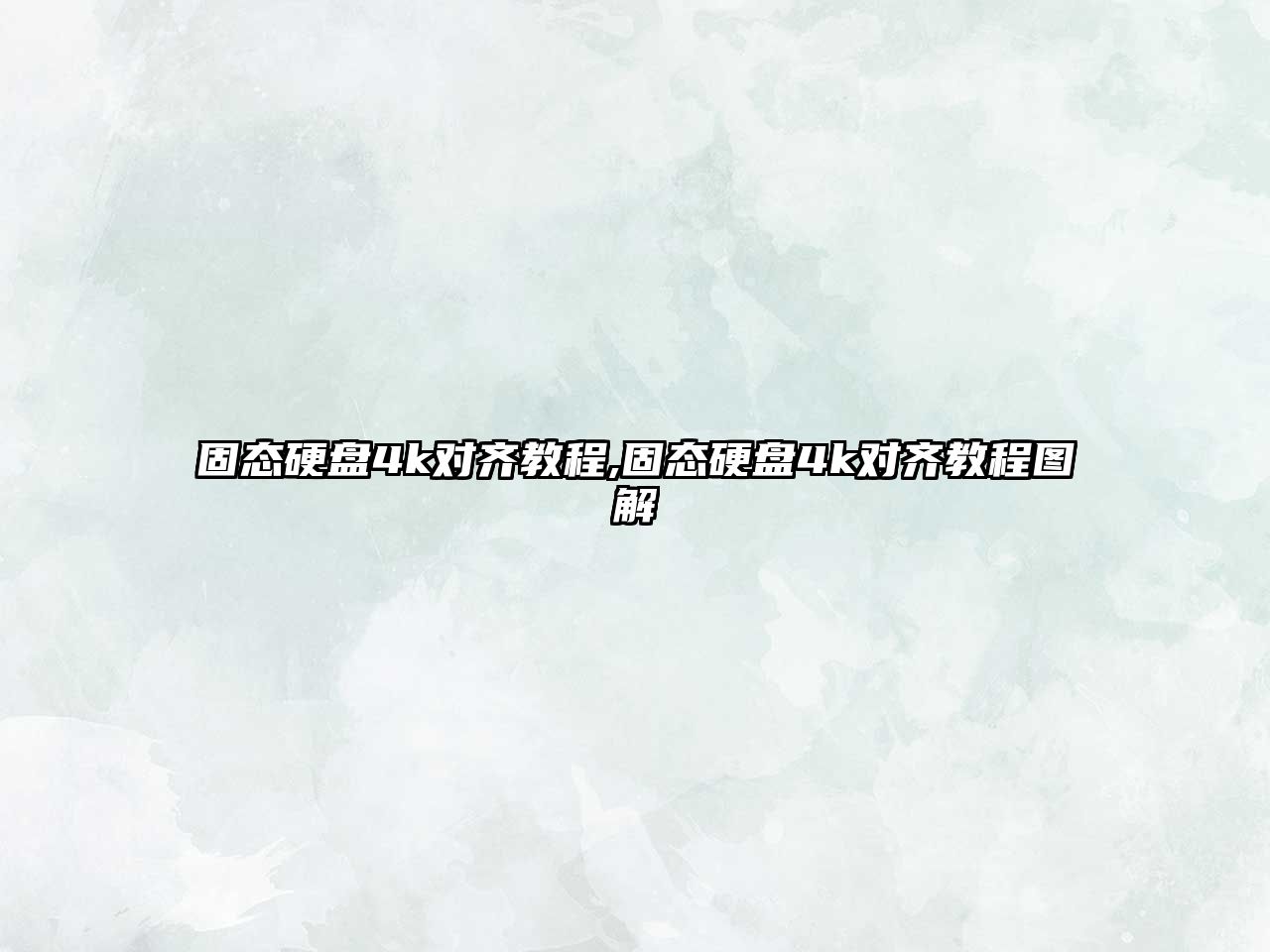大家好,今天小編關注到一個比較有意思的話題,就是關于固態硬盤分區嗎的問題,于是小編就整理了5個相關介紹固態硬盤分區嗎的解答,讓我們一起看看吧。
固態硬盤怎么分區比較好?
固態硬盤可以用來安裝系統和常用的一些軟件。可以選擇不分區,也可以選擇分區。一般200G以上的固態硬盤可以分100G作為系統盤,而剩下的分一個分區作為安裝軟件用,容量低于120G的固態硬盤就不建議分區了,因為現在裝Windows 10系統,再安裝一些軟件,桌面再放一些文件,輕輕松松就可以突破60G,這也是為什么系統盤要分到100G容量的原因。

固態硬盤分區的最佳方法?
最佳方法因個人需求而異,以下是一些常見的分區方法:
1. 單一分區法:將整個固態硬盤空間用作一個分區。這種方法適合那些不需要過多分區管理的用戶,但如果您需要安裝多個操作系統或將數據與應用程序隔離,那么這種方法可能不太適合。
2. 操作系統和數據分離法:將固態硬盤分為兩個分區,一個用于操作系統和應用程序,另一個用于數據存儲。這樣可以使操作系統和應用程序的性能更穩定,并可以更容易備份和還原數據。
3. 多重操作系統法:將固態硬盤按照需要劃分多個區域,每個區域都安裝一個不同的操作系統。這種方法適合需要在同一臺電腦上運行不同操作系統的用戶。
4. 大小相等法:針對大型文件需求較大的用戶,可以將固態硬盤劃分成大小相等的多個區域,以便更好地管理和尋找所需文件。
以上是一些常見的固態硬盤分區方法。根據您自己的需求和預算來選擇最佳方案,并且在進行任何固態硬盤分區之前,請務必進行備份以防數據丟失。
1、打開計算機管理
在電腦上選中“此電腦”,鼠標右擊后在出現的彈窗中選擇“管理”選項,打開計算機管理窗口;
2、選擇分區硬盤
打開窗口后,點擊左側“存儲”下的“磁盤管理”選項,然后在右側選擇需要分區的固態硬盤,鼠標右擊,在窗口中選擇“壓縮卷”選項;
3、硬盤分區壓縮
出現新彈窗,輸入壓縮空間的數值,且數值大小不能超過硬盤的總容量,最后點擊“壓縮”按鈕,等待壓縮即可。
加裝固態硬盤怎樣分區?
電腦裝了固態硬盤分區,具體方法如下:
1、鼠標右鍵點擊電腦桌面【我的電腦】圖標,點擊【管理】選項。
2、點擊左邊【磁盤管理】選項。
3、選擇電腦中的一個分區,點擊鼠標右鍵,點擊【壓縮卷】選項。
4、輸入自己需要調整的壓縮空間量大小,點擊壓縮。
5、然后為你新建的簡單卷選擇磁盤的格式,這里我們一般選擇“NTFS”就好了。
6、設置完畢后Win7系統會在“新建簡單卷向導”給出完整的新磁盤分區信息,確認無誤后,點擊“完成”按鈕。
7、完成。
固態硬盤基本數據分區是什么?
固態硬盤基本數據分區是將硬盤劃分成不同的區域,每個分區都有獨立的文件系統和存儲空間。這樣操作系統就可以將不同的數據存儲在不同的分區中,達到更好的管理和維護。常見的分區類型包括主分區、擴展分區和邏輯分區,每個分區有其特定的用途和限制。
分區工作需要在硬盤初始格式化時進行,以后可以通過專門的分區軟件進行分區管理。對于個人用戶來說,正確劃分分區可以提高硬盤的使用效率和安全性。
筆記本固態硬盤如何分區?
固態硬盤分區可以在電腦系統中的【磁盤管理】工具中進行。具體地,在磁盤管理中選中需要分區的固態硬盤,選擇新建簡單卷并逐次分配各個分區的容量大小,確認后即可完成分區。1、找到電腦桌面的計算機圖標,右鍵單擊圖標,在彈出的菜單左鍵單擊管理;
2、找到左側的存儲選項,左鍵單擊展開選項卡,再左鍵單擊選項卡中的磁盤管理;
3、在右側頁面中右鍵單擊未分配空間,選擇新建簡單卷,在彈出的對話框中選擇下一步;
4、在設定分區容量大小的界面,輸入你想要的數值(1Gb=1024Mb);
5、輸入分區大小數值,進入了命名分區的對話框,可以隨便選擇一個字母作為分區名;
6、設置好分區名后,分區需要進行格式化才能正常使用;
7、在完成格式化設置之后,檢查設置過的全部內容,點擊完成按鈕,即可完成硬盤分區。
到此,以上就是小編對于固態硬盤分區嗎的問題就介紹到這了,希望介紹關于固態硬盤分區嗎的5點解答對大家有用。